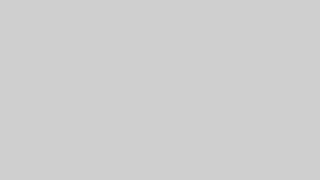本記事の設定で迷惑メールフォルダも未読数が表示されると思ったのですが、2024年8月時点で、反映されなかったです。マメに迷惑メールフォルダをクリックして数を反映しないと表示されないかもしれません。
GmailをThunderbirdで管理すると、迷惑メール処理されたメールの未読数が表示されない場合があります。
設定エディタでmail.server.default.check_all_folders_for_newをtrueに設定すると、受信トレイフォルダ以外のフォルダも新着メッセージの確認がされるようになります。
ThunderbirdとGmailの連携を強化する設定
Mozilla Thunderbirdは、多くのユーザーに愛される無料のメールクライアントです。Gmailとの連携もスムーズですが、デフォルト設定では一部のフォルダがチェックされないことがあります。特に迷惑メールフォルダの未読メールが見逃されがちです。本記事では、この問題を解決する方法を紹介します。
mail.server.default.check_all_folders_for_newパラメータとは?
Thunderbirdには、多くの隠れた設定項目が存在します。その一つが「mail.server.default.check_all_folders_for_new」です。このパラメータを有効にすることで、Gmailの全てのIMAPフォルダ(迷惑メール含む)を常にチェックし、新しいメールがあれば通知してくれます。
迷惑メールフォルダを常にチェックする理由
迷惑メールフォルダには重要なメールが誤って振り分けられることがあります。特に仕事や大事な連絡が迷惑メールに紛れ込んでしまうと、見逃してしまうリスクが高まります。全てのフォルダをチェックすることで、このリスクを最小限に抑えることができます。
設定手順:mail.server.default.check_all_folders_for_newを有効にする方法
具体的な設定手順は以下の通りです。
これで、全てのフォルダが新着メッセージの確認がされるようになります。
GmailのラベルをIMAPに反映する手順
Gmailの設定で、IMAPに反映させたいラベルを表示する手順は以下の通りです。
「ラベル リストに表示」の「表示」「非表示」「未読の場合は表示」の違い
Gmailのラベル設定には以下の3つのオプションがあります:
- 表示
-
この設定を選ぶと、そのラベルが常にIMAPフォルダとして表示されます。これにより、Thunderbirdでそのラベルのメールを常に確認できます。
- 非表示
-
この設定を選ぶと、そのラベルがIMAPフォルダとして表示されなくなります。Thunderbirdではそのラベルのメールが表示されません。
- 未読の場合は表示
-
この設定を選ぶと、そのラベルに未読メールがある場合のみIMAPフォルダとして表示されます。未読メールがない場合は非表示となります。
例えば「迷惑メール」を「表示」に設定していると、以下の画像の赤丸の分類が常に表示されるようになります。
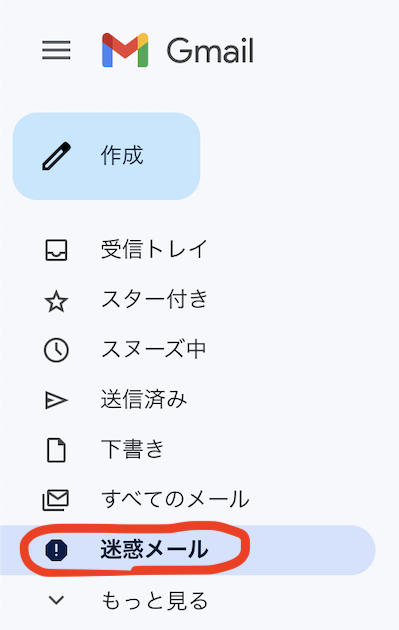
注意点
この設定を有効にすることで、全てのフォルダが定期的にチェックされるため、受信メールの数が増えることがあります。メールの同期に時間がかかる場合があります。
まとめ
mail.server.default.check_all_folders_for_newパラメータを有効にすることで、Gmailの全てのフォルダをチェックし、新しいメールを見逃さないようにすることができます。